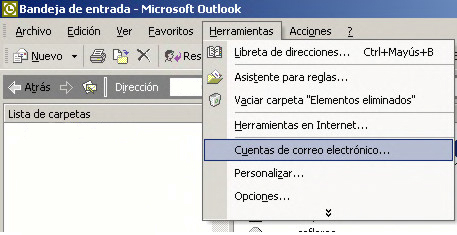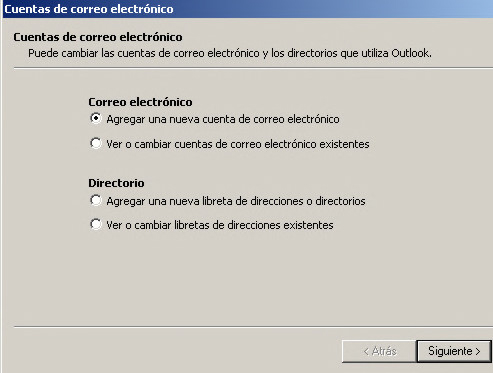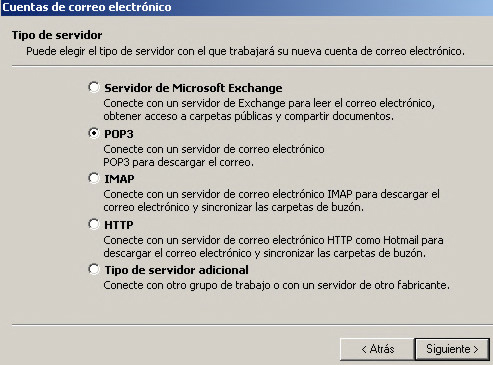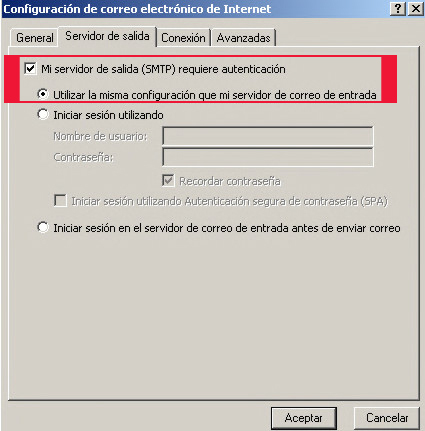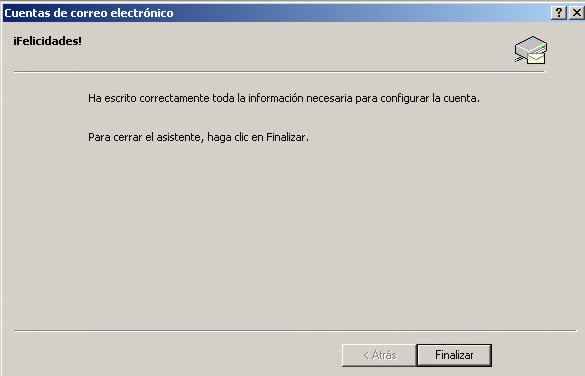| 1. Ejecute Microsoft Outlook. |
|
|
|
2. Dentro la barra de menú, en "Herramientas" seleccione "Cuentas de correo electrónico..." . |
|
|
|
3. Seleccione "Agregar una nueva cuenta de correo electrónico" y a continuación pulse el botón "Siguiente" . |
|
|
| 4. A continuación, seleccionamos el tipo de la cuenta, en este caso debe seleccionar "POP3" . Luego pulse el botón "Siguiente" . |
|
|
5. En el cuadro de diálogo Cuentas de correo electrónico, escriba la información requerida con las instrucciones siguientes:
5.1 - Información de usuario
- Su Nombre: Este nombre aparecerá como remitente de los mensajes de correo electrónico que usted envíe.
- Dirección de correo electrónico: nombredesucuenta@sudominio.x Por ejemplo: info@centrored.com
5.2 - Información de inicio de sesión
- Nombre de Usuario: IMPORTANTE!! no olvide poner @dominio.x, @centrored.net, etc, según el caso.Por ejemplo: info@centrored.com
- Contraseña: Ponga la contraseña que encontrá en tu panel de control.
- Puede activar la casilla "Recordar contraseña" , para que Outlook recuerde la contraseña de su cuenta de correo electrónico.
5.3 - Información del servidor
- Servidor de correo entrante (POP3):
- Servidor de correo saliente (SMTP):
- Si son cuentas @sudominio:
POP3: mail.sudominio.x
SMTP: mail.sudominio.x
- Ejemplo:
POP3: mail.centrored.com
SMTP: mail.centrored.com
- Si son cuentas @centrored.net:
POP3: mail.centrored.net
SMTP: mail.centrored.net
Cuando haya terminado de rellenar todos los campos, haga click en "Más configuraciones". |
|
|
| 6. Una vez en la ventana de "Configuración de correo electrónico de Internet", haga click en la pestaña que se encuentra en la parte superior "Servidor de salida" .Seleccione "Mi servidor de salida (SMTP) requiere autenticación" tal y como aparece en la casilla que esta en la imagen recalcada en rojo. Por motivos de seguridad todos los correos de centrored requiren "autenticación".
Despues, pulse el botón "Aceptar" y a continación "Siguiente".
|
| 7. Para terminar de configurar la nueva cuenta de correo pulse el botón "Finalizar" .
|
| Si necesita ayuda adicional dispone del teléfono de soporte técnico 807 30 07 07 donde un técnico informático le guiará paso por paso hasta configurar su cuenta en cualquier gestor de correo. |